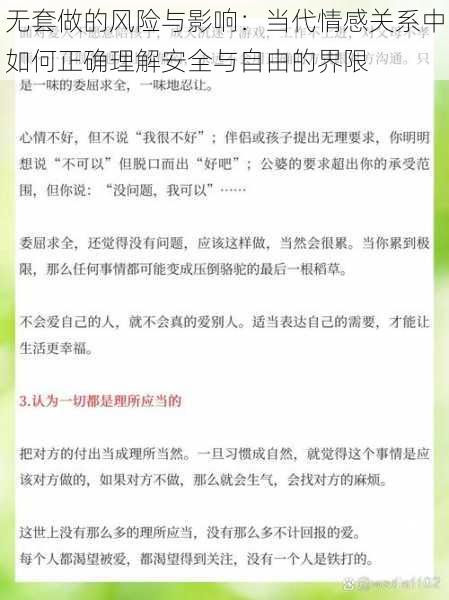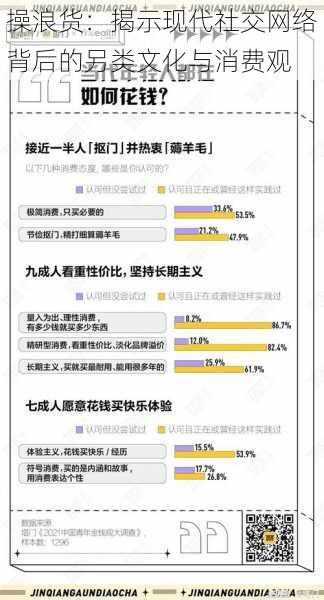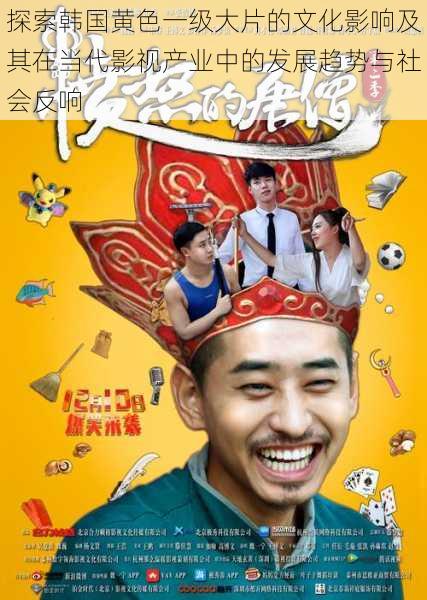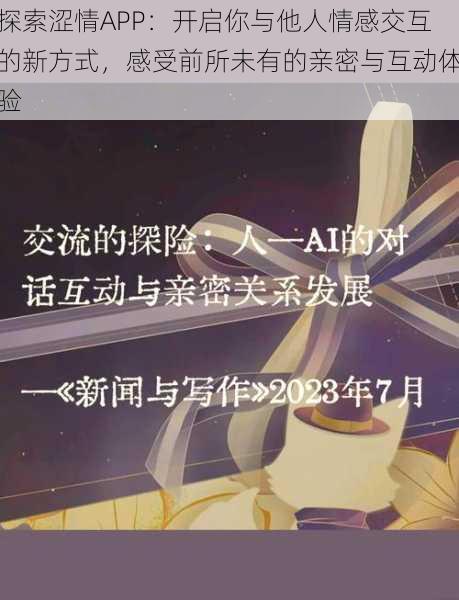如何在Windows 10上安装和优化Realtek HD音频驱动程序,以提升音质和音频性能的全面指南
Realtek HD Audio在Windows 10中的实现与优化
Realtek HD Audio是Realtek Semiconductor公司推出的一款音频芯片,它在许多计算机和主板中得到广泛应用。随着Windows 10的普及,许多用户在安装和使用Realtek HD Audio驱动时,常常遇到各种问题。本文将探讨Realtek HD Audio在Windows 10上的实现、常见问题及其解决方案,以及如何优化音频体验。
Realtek HD Audio的实现
Windows 10操作系统本身对Realtek音频驱动具有良好的支持。在安装Windows 10时,系统通常会自动识别并安装Realtek HD Audio驱动程序。但为了获得最佳的音频性能,用户可以选择手动下载和安装最新的驱动程序。可以从Realtek官方网站、计算机制造商或主板制造商的网站上找到适合自己设备的驱动版本。
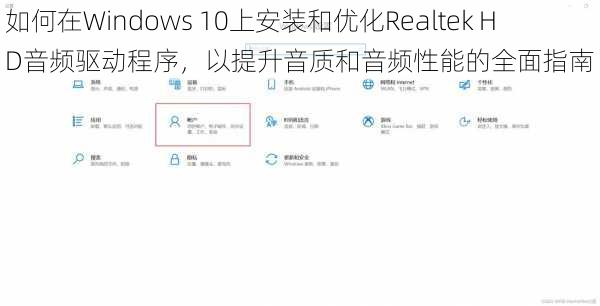
安装驱动程序后,用户在任务栏的音量图标上右击,可以进入“音频设备管理器”,查看当前的音频输出和输入设备。用户可以通过这里选择默认播放设备、调整音量,甚至访问Realtek HD Audio Manager进行更详细的设置。
常见问题及解决方案
在Windows 10中使用Realtek HD Audio时,用户可能会遇到一些常见问题。以下是几个常见问题及其解决方案:
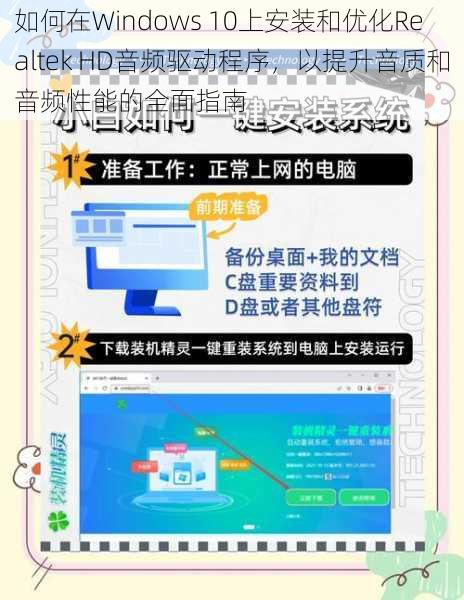
没有声音:这是最常见的问题之一。首先,确保音量未静音,并且音量设置在合适的水平。接下来,进入音频设置,检查默认播放设备是否正确。有时,用户可能需要手动选择输出设备。
音质问题:某些用户报告在播放高质量音频文件时音质不佳。这可能与驱动程序设置有关。可以通过Realtek HD Audio Manager进行调整,选择适合你使用的音效增强和均衡器设置。
耳机插拔失效:当用户插入耳机时,系统没有自动切换到耳机模式。解决此问题的方式是检查Realtek HD Audio Manager中的设置,确保"插入耳机时自动切换"功能开启。
更新驱动程序:如果用户在使用过程中遇到音频问题,更新Realtek HD Audio驱动程序通常能解决问题。可以通过设备管理器,右击“音频输入和输出”中的Realtek设备,选择“更新驱动程序”。
优化音频体验
为了获得更好的音频体验,用户可以进行以下优化操作:
使用高质量音频设备:确保所使用的耳机或音响设备的品质高,因为劣质设备会影响音质。
调节均衡器设置:在Realtek HD Audio Manager中,用户可以根据自己的喜好调整均衡器设置,改善音质。
启用音频增强功能:Realtek HD Audio驱动提供了多种音频增强选项,如环境音效、虚拟环绕声等,用户可以尝试启用这些功能,以获得更丰富的音频体验。
定期更新系统和驱动程序:保持Windows 10及其驱动程序的最新状态,确保系统的稳定性和兼容性,以获得最佳的音频性能。
结论
Realtek HD Audio在Windows 10上的广泛应用,大大提升了用户的音频体验。通过正确的驱动安装、常见问题的解决和音频设置的优化,用户可以享受到高质量的音频输出。无论是在游戏、影音娱乐还是日常办公中,Realtek HD Audio都能够为用户带来更顺畅和愉悦的音频享受。希望本文能为Windows 10用户提供一些实用的帮助,让音频体验更上一层楼。